Cette question a été résolue
Comment dois-je configurer mon compte mail sur mon Nokia 500 ?
- Nom de l'auteur
- Assistance M.
- Nombre de réponses
- 1 réponse
- Date
- 21 février 2013
- il y a environ 11 ans
- Consultations
- consultée 2090 fois
- question
- q
Je souhaiterais paramétrer ma boîte mail sur mon Nokia 500 afin de recevoir mes emails
Mail >> Configurer le compte
-

Mail >> Configurer le compte
Enregistrez votre compte de messagerie sur votre mobile afin d'y recevoir vos Emails.
-
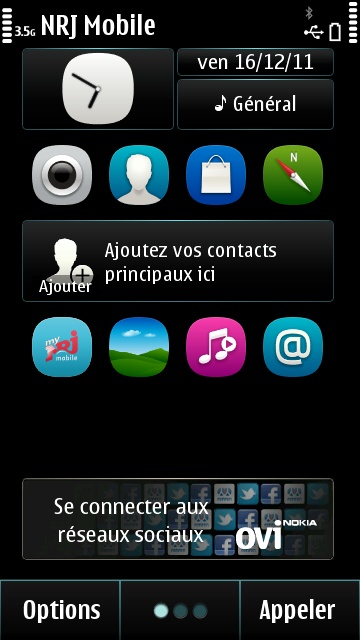
1. A partir de l'écran d'accueil
Appuyez sur la touche MENU
-
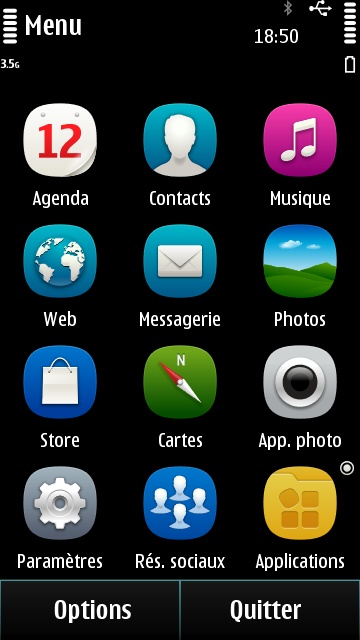
2. Appuyez sur APPLICATIONS
-

3. Appuyez sur E-MAIL
-
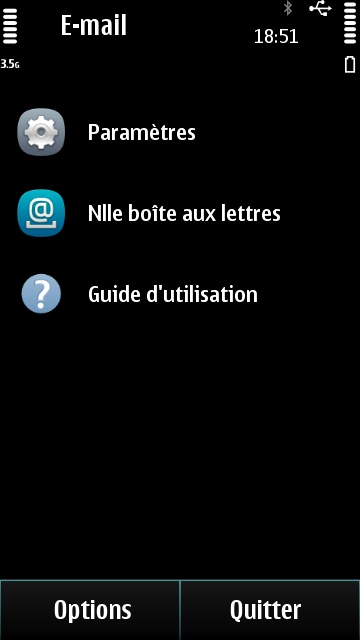
4. Appuyez sur NVELLE BOITE AUX LETTRES
-
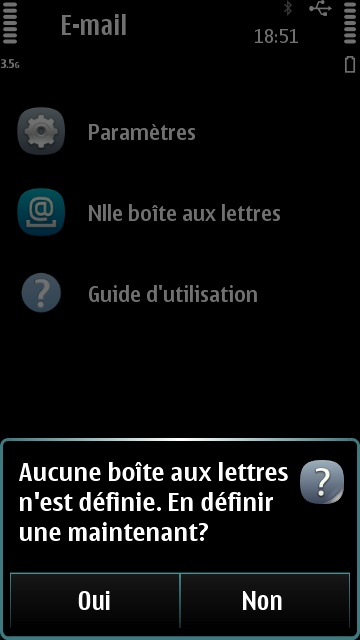
5. Une demande de création d'un compte E-mail peut s'afficher.
Appuyez alors sur OUI
-
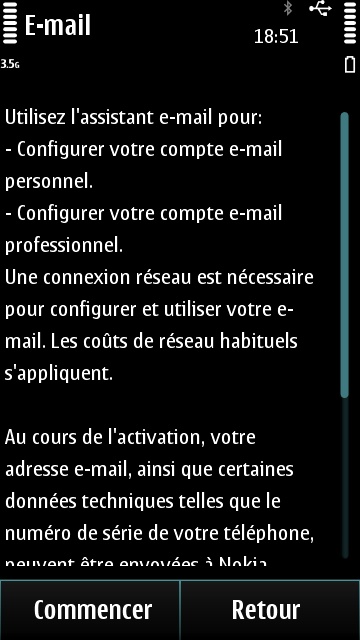
6. Appuyez sur COMMENCER
-

7. Patientez pendant la préparation de la configuration
-

8. Appuyez sur AUTRE
-
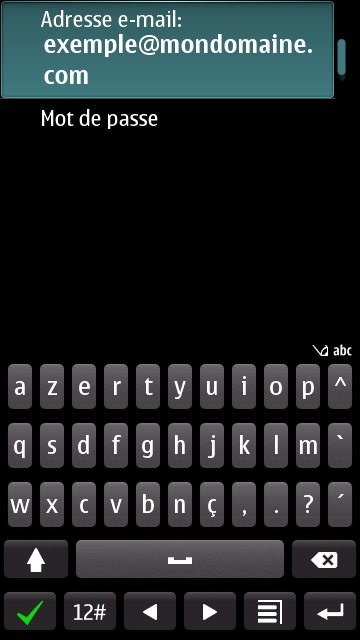
9. Appuyez dans le champ ADRESSE E-MAIL
-
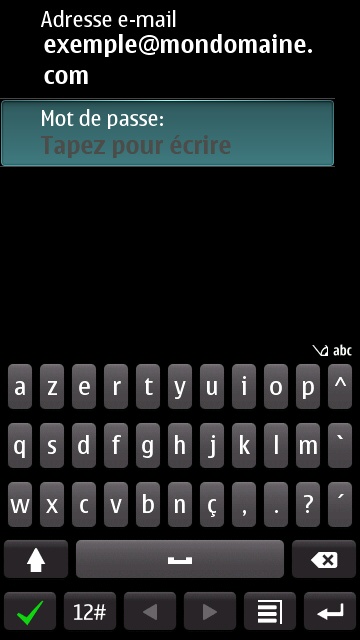
10. A l'aide du CLAVIER VIRTUEL
Appuyez sur l'icône VALIDER
-

11. Appuyez 2 fois dans champ MOT DE PASSE
-

12. A l'aide du CLAVIER VIRTUEL
Appuyez sur l'icône OK
-

13. Patientez pendant la validation du compte
-

14. Appuyez sur POP/IMAP
-

15. Appuyez sur NOM D'UTILISATEUR
-

16. Appuyez dans le champ du texte pour l'éditer.
-

17. A l'aide du CLAVIER VIRTUELnom d'utilisateur
Appuyez sur l'icône VALIDER
-

18. Appuyez sur OK
-

19. Appuyez sur TYPE DE BOITE AUX LETTRES
-
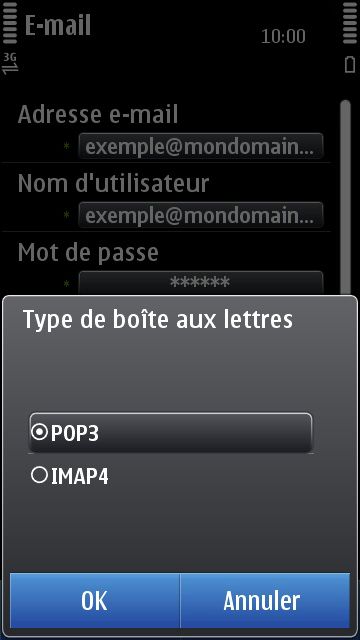
20. Appuyez sur POP3 ou IMAP4
-

21. Appuyez sur SERVEUR E-MAIL ENTRANT
-
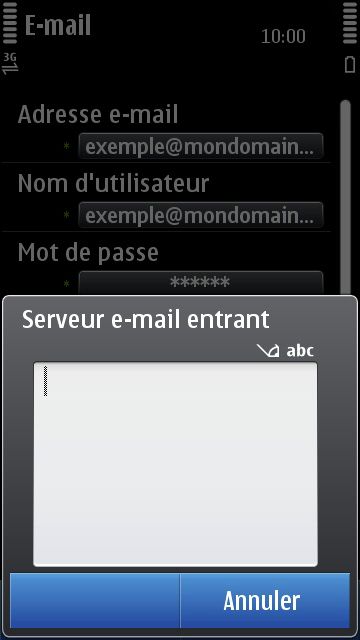
22. Appuyez dans le champ du texte pour l'éditer.
-
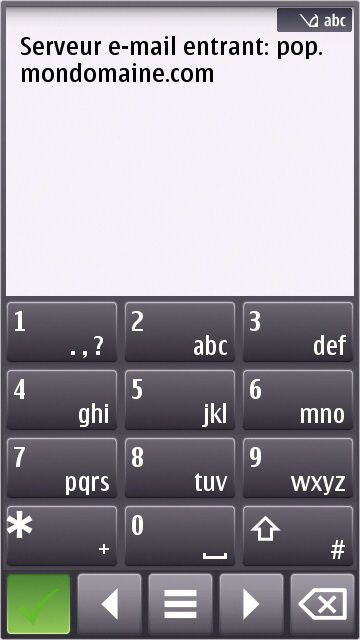
23. A l'aide du CLAVIER VIRTUEL
Appuyez sur l'icône VALIDER
-
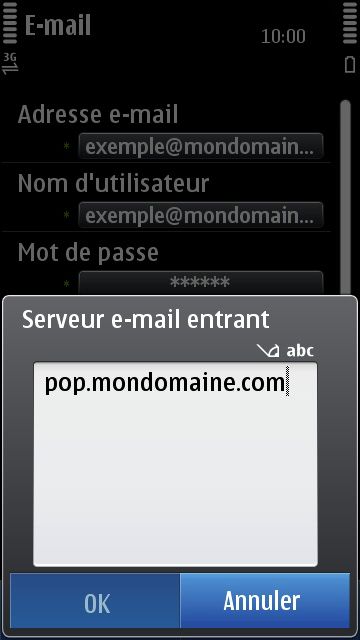
24. Appuyez sur OK
-
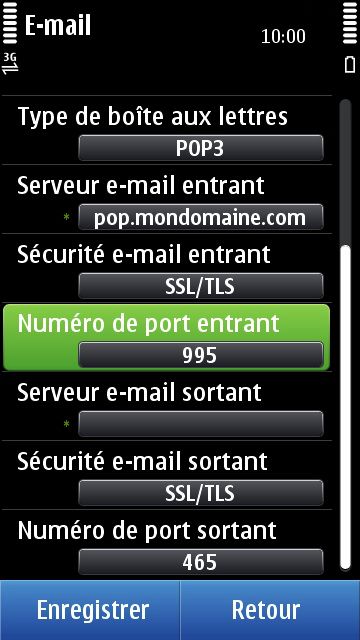
25. Appuyez sur NUMERO DE PORT ENTRANT
-

26. Appuyez dans le champ du texte pour l'éditer.
-

27. A l'aide du CLAVIER VIRTUEL
Appuyez sur l'icône VALIDER
-

28. Appuyez sur OK
-
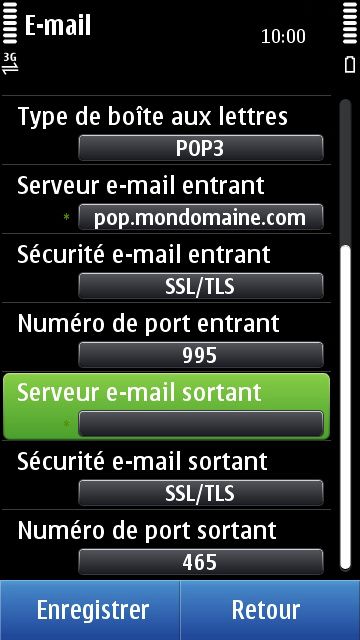
29. Appuyez sur SERVEUR E-MAIL SORTANT
-
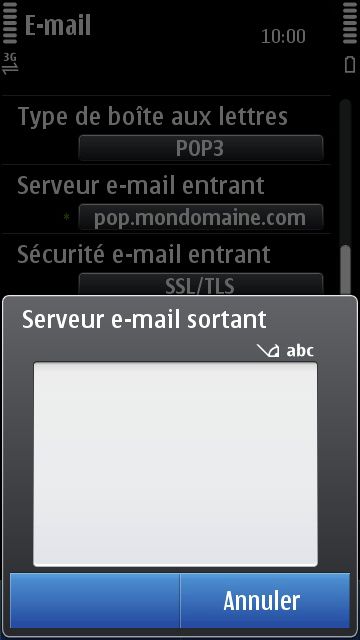
30. Appuyez dans le champ du texte pour l'éditer.
-

31. A l'aide du CLAVIER VIRTUEL
Appuyez sur l'icône VALIDER
-

32. Appuyez sur OK
-
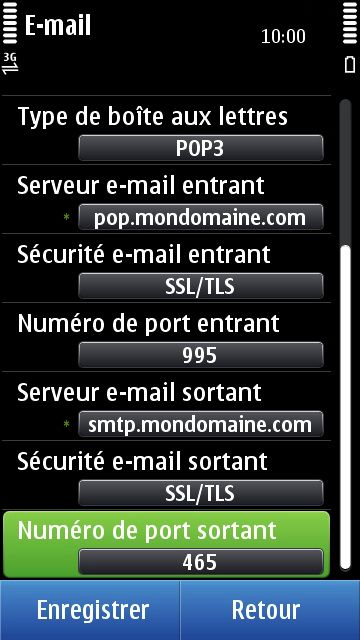
33. Appuyez sur NUMERO DE PORT SORTANT
-
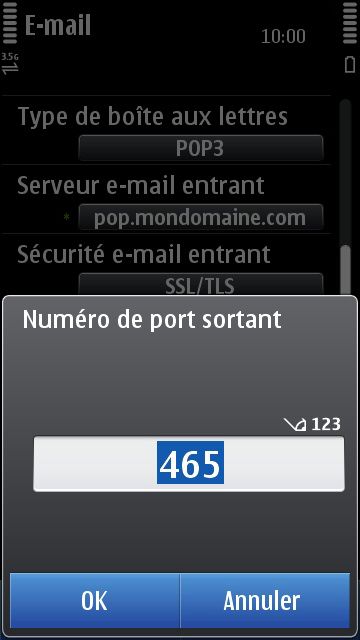
34. Appuyez dans le champ du texte pour l'éditer.
-
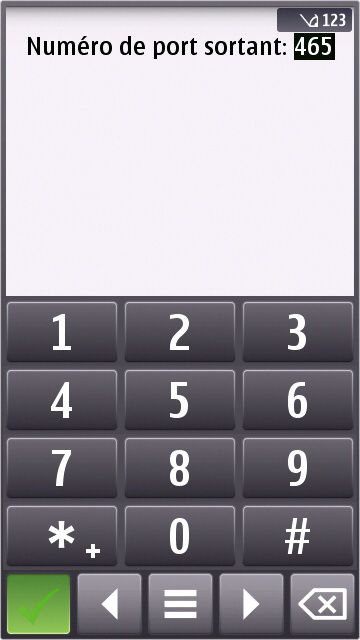
35. A l'aide du CLAVIER VIRTUEL
Appuyez sur l'icône VALIDER
-
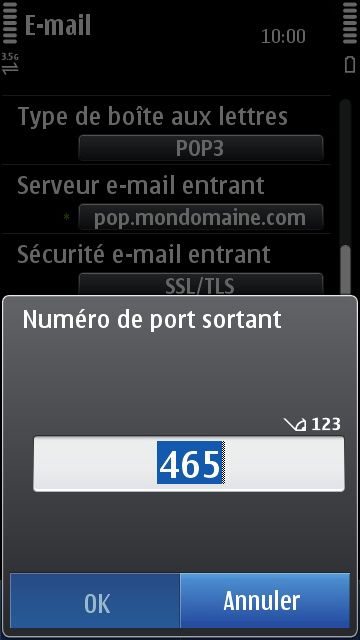
36. Appuyez sur OK
-
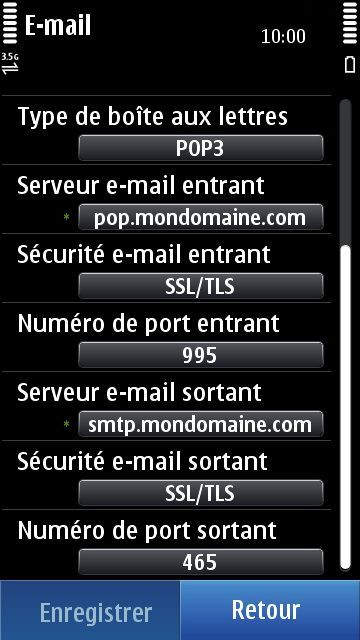
37. Appuyez sur ENREGISTRER
-

38. ACCEPTER
-

39. Patientez pendant la configuration de la boîte aux lettres.
-

40. Vous accédez directement à la boîte de réception du compte de messagerie.
Vos e-mails sont automatiquement téléchargés. Vous pouvez à présent consulter vos e-mails sur votre mobile
-

41. Appuyez sur la touche MENU
Cette réponse vous a-t-elle aidé ?
68% des internautes ont trouvé cette réponse utile
Vous n'avez pas trouvé votre réponse ?

- Détails
-
- Type de contenu : Pas à Pas
- Offre : Offre Mobile
- Assistance Mobile : Mobile
- Marque : Crédit Mutuel Mobile, CIC Mobile, NRJ Mobile, Auchan Telecom et Contenu commun
- Cette question a obtenu une ou plusieurs réponses et une réponse a été validée par l'entreprise.
- Réponse obtenue en environ 3 heures
- 1 réponse
- Actions
-
- Questions liées
-
-
Car siiiiiiiiiimmmm
- Nom de l'auteur
- DJILALi D.
- Nombre de réponses
- 0 réponse
- Date
- 23 avril 2024
- il y a environ 3 heures
- Consultations
- consultée 2 fois
- question
- q
Je n'ai pas reçu la sim alors que la ligne est activé. J'appelle le service client sans aucune réponse. Service client aux abonnés absents -
si jai une ligne resilier pour impayer mon mobile pris avec abonement est il blaclister ou pas ?
- Nom de l'auteur
- Florian P.
- Nombre de réponses
- 0 réponse
- Date
- 22 avril 2024
- il y a environ 21 heures
- Consultations
- consultée 7 fois
- question
- q
si jai une ligne resilier pour impayer mon mobile pris avec abonement est il blaclister ou pas ? -
Bonjour j ai pas d internet sa fais qq jours sa viens et sa part
- Nom de l'auteur
- Samira D.
- Nombre de réponses
- 1 réponse
- Date
- 22 avril 2024
- il y a environ 23 heures
- Consultations
- consultée 7 fois
- question
- q
Sa fais qq jours des fois j ai l internet et des fois...Bonjour Samira, Afin de mieux traiter votre demande, je vous invite à me répondre sur les questions suivantes : Depuis quand le service ne fonctionne pas ? Avez-vous...
-
- Légende
-
- Questions fréquentes
- Réponse certifiée par un conseiller
- Réponse approuvée par l'auteur de la question
- Réponse
- Question sans réponse
- Tous les thèmes
- Fil d'activité de la question
-
-
Assistance a été sélectionné comme meilleur répondant
-
Assistance a répondu
-
Assistance a posé une nouvelle question
-